You do not should stay with a Windows 7 machine this is turning into unbearably slow. right here are 10 simple steps with a view to optimizing device performance.
not each device provider that is jogging on a stock home windows 7 device is essential. some of the services can both be disabled or changed to run most effective whilst wanted. once you make these adjustments, the service now not has to eat device sources and the device no longer has to spend time beginning the provider. in advance this year, I wrote an editorial here at TechRepublic titled 10+ home windows 7 offerings you can not need.
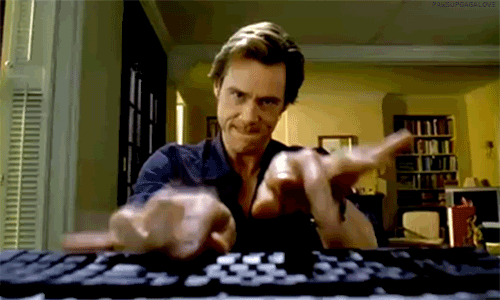
home windows 7 structures ultimately start to go through under the load of software that is set up within the ordinary direction of the commercial enterprise. Many software program titles set up more than is vital and encompass helper applications designed solely to make the software program begin up greater quick or facilitate different communication (e.g., iTunes helper). And new software installations may add a permanent presence to the gadget tray, despite the fact that it is now not genuinely essential for the device to feature (Steam video games, as an instance).
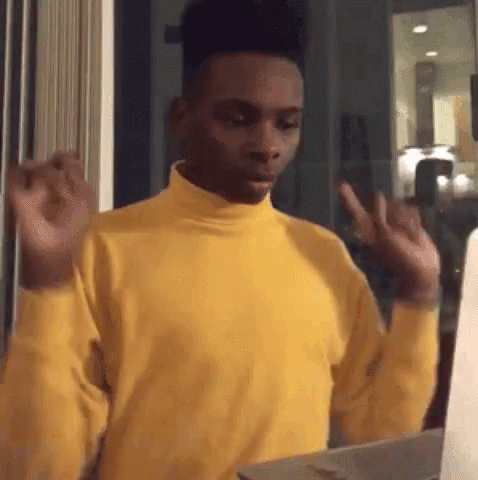
i have long felt that Microsoft's OEMs from time to time actively paintings in opposition to the Redmond behemoth and sully the business enterprise's name. Nowhere is that this greater obvious than in the case of what has become called "bloatware." within the in no way-finishing race to the lowest of the laptop marketplace, decrease cost computers have had their profit margins reinforced via OEMs through the inclusion of by and large junk software - brief-term trials and so forth — that does nothing, however, upload some greenbacks of earnings whilst bringing performance to a crawl. Frankly, this is one of the motives that I trust that Microsoft's floor announcement, wherein Microsoft mentioned that it'd make its personal device, is super. The agency desires to begin with a smooth slate in some ways (no pun supposed).
in case you're running windows, you want to be running an anti-malware application to preserve viruses and spyware off your gadget. nothing will break appropriate performance like a boatload of adware. My personal favorite (and free!) device for preventing malware is Microsoft protection essentials. In my experience, it is been a hit at catching awful stuff while no longer considerably degrading device performance itself.
How much RAM do you have got? Is your device ingesting all or maximum of your RAM? Does the device page out to disk? if so, you are struggling a massive overall performance hit, which can be solved via adding extra memory in your pc. Greg Shultz explains the way to do that via the usage of useful resource monitor.
a solid kingdom is all of the rage these days, and with true reason. it is fast! an increasing number of laptops or even desktops are transferring to the technology because of the performance benefits. solid state disks use memory cells from which information can be read right away, as opposed to the quite plodding nature of rotational garage. through shifting to SSD, you may provide your home windows 7 gadget renewed existence — and give your self a whole new person enjoy.
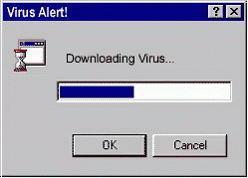
This one is straightforward! whilst you're plugged in, configure home windows 7's strength plans to favor performance over electricity financial savings. whilst you pick to apply windows 7' high-performance electricity plan, you may growth the PC's overall performance in some (but no longer all) circumstances. It truly depends on the type of work you're doing and how frequently you allow the laptop to sit down idle.
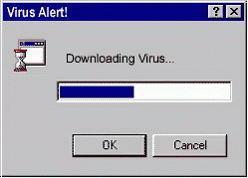
if you're using a conventional spinning disk to your home windows 7 machine, you can keep your system running at peak efficiency via periodically defragmenting the hard force. If, but, you've opted to go together with SSD-based storage, do not try this. First, you may not get any performance advantage and second, you'll extensively lessen the lifestyles of that pricey SSD.
home windows 7's seek is ideal, but it can additionally affect machine overall performance. if you actually need to run a device at full tilt, you could disable indexing altogether. Or you could sing the indexer to fulfill your unique wishes, likely decreasing its basic effect on system overall performance.
perhaps you don't need to jump into the solid-nation recreation proper away, however, would like some of the benefits that may be had from flash-based total storage. using nothing more than a USB stick, you may achieve this through a home window 7 characteristics called ReadyBoost. (note that in case you're already the usage of an SSD as your system force, ReadyBoost won't be to be had, since there might be no overall performance advantage.)
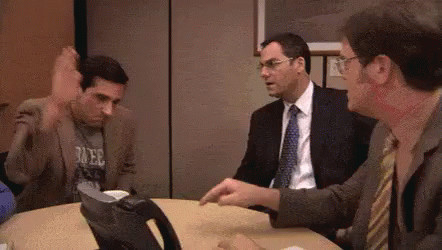
With Windows 7, Microsoft did a clearly accurate activity making the system perform nicely. however, through the years, home windows 7 structures can slow down and need some care and feeding to regain their former glory. in addition, some windows 7 functions can be leveraged to enhance ordinary device performance. In this text, I will define 10 steps you can take to boost the overall performance of your windows 7 structures.
1: Disable pointless services
not each device provider that is jogging on a stock home windows 7 device is essential. some of the services can both be disabled or changed to run most effective whilst wanted. once you make these adjustments, the service now not has to eat device sources and the device no longer has to spend time beginning the provider. in advance this year, I wrote an editorial here at TechRepublic titled 10+ home windows 7 offerings you can not need.
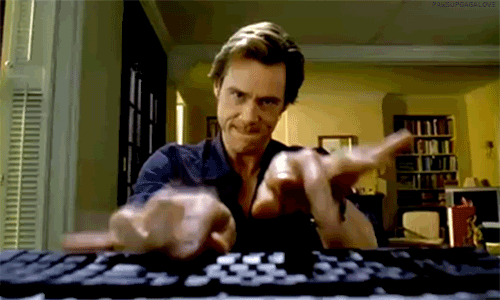
2: Reduce the number of startup objects
home windows 7 structures ultimately start to go through under the load of software that is set up within the ordinary direction of the commercial enterprise. Many software program titles set up more than is vital and encompass helper applications designed solely to make the software program begin up greater quick or facilitate different communication (e.g., iTunes helper). And new software installations may add a permanent presence to the gadget tray, despite the fact that it is now not genuinely essential for the device to feature (Steam video games, as an instance).
you can undergo your machine device by means of the device and eliminate the offending software, but you would possibly want to keep the underlying device round and simply save you the helper from loading. This and extra can be executed via the use of msconfig, a tool that has long been a part of windows. MSconfig lets in you to selectively disable startup gadgets and take other steps toward enhancing standard gadget overall performance.
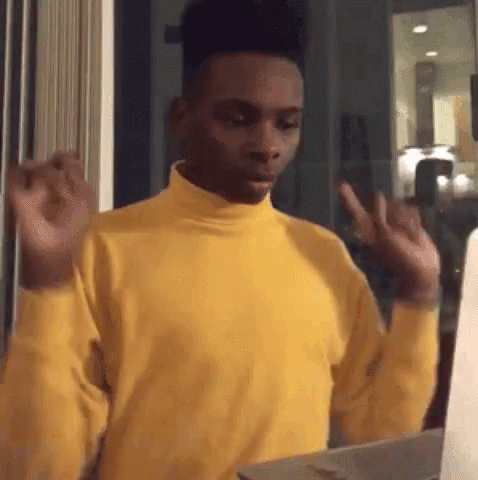
to use MSconfig, visit start and within the seek field, type msconfig. From the Startup tab, you could disable gadgets. simply be careful approximately what you select.
Disable gadgets to improve normal machine overall performance.
3: Put off the bloatware installed by way of vendors
i have long felt that Microsoft's OEMs from time to time actively paintings in opposition to the Redmond behemoth and sully the business enterprise's name. Nowhere is that this greater obvious than in the case of what has become called "bloatware." within the in no way-finishing race to the lowest of the laptop marketplace, decrease cost computers have had their profit margins reinforced via OEMs through the inclusion of by and large junk software - brief-term trials and so forth — that does nothing, however, upload some greenbacks of earnings whilst bringing performance to a crawl. Frankly, this is one of the motives that I trust that Microsoft's floor announcement, wherein Microsoft mentioned that it'd make its personal device, is super. The agency desires to begin with a smooth slate in some ways (no pun supposed).
if your laptop shipped with a group of stuff you may by no means use, take away that software program. normally, you could visit start | manipulate Panel | applications And capabilities and remove software program you now not plan to use. If the software provides items to the startup process, putting off it's going to make the laptop begin faster and, ultimately, carry out higher overall.
Use programs And capabilities to eliminate unwanted software.
Use programs And capabilities to eliminate unwanted software.
4: Maintain viruses and spyware on your device
in case you're running windows, you want to be running an anti-malware application to preserve viruses and spyware off your gadget. nothing will break appropriate performance like a boatload of adware. My personal favorite (and free!) device for preventing malware is Microsoft protection essentials. In my experience, it is been a hit at catching awful stuff while no longer considerably degrading device performance itself.
5: Take a look at your memory
How much RAM do you have got? Is your device ingesting all or maximum of your RAM? Does the device page out to disk? if so, you are struggling a massive overall performance hit, which can be solved via adding extra memory in your pc. Greg Shultz explains the way to do that via the usage of useful resource monitor.
6: Go strong state
a solid kingdom is all of the rage these days, and with true reason. it is fast! an increasing number of laptops or even desktops are transferring to the technology because of the performance benefits. solid state disks use memory cells from which information can be read right away, as opposed to the quite plodding nature of rotational garage. through shifting to SSD, you may provide your home windows 7 gadget renewed existence — and give your self a whole new person enjoy.
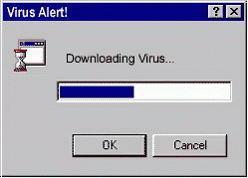
however, SSDs can be high-priced, so that you want to be clever approximately how to use them in the most value-effective manner. See ZDNet's Windows 7 and SSDs: Trimming the fat from your system force for pointers on making right selections approximately the way to enforce SSD.
7: Ensure that strength settings desire overall performance
This one is straightforward! whilst you're plugged in, configure home windows 7's strength plans to favor performance over electricity financial savings. whilst you pick to apply windows 7' high-performance electricity plan, you may growth the PC's overall performance in some (but no longer all) circumstances. It truly depends on the type of work you're doing and how frequently you allow the laptop to sit down idle.
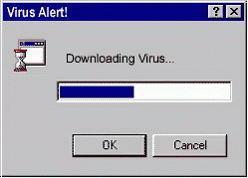
To trade power plans, go to begin | manipulate Panel | power options and pick your electricity plan settings. For extra approximately how these plans function, see evaluate the performance of windows 7 energy plan settings.
visit energy options to pick home windows 7 power plan settings.
8: Hold your machine defragmented (until you have followed object 6)
if you're using a conventional spinning disk to your home windows 7 machine, you can keep your system running at peak efficiency via periodically defragmenting the hard force. If, but, you've opted to go together with SSD-based storage, do not try this. First, you may not get any performance advantage and second, you'll extensively lessen the lifestyles of that pricey SSD.
Disk defragmentation is scheduled to take place once consistent with the week, but you could change this by way of going to begin | accessories | device tools | Disk Defragmenter. similarly to changing the timetable, you may run an on-call for defragging from here. you could also run a defrag from the command line in preference to form a GUI. invoice Detwiler's video explains how.
you can schedule a defrag in the Disk Defragmenter dialog box.
9: Disable or music search indexing
home windows 7's seek is ideal, but it can additionally affect machine overall performance. if you actually need to run a device at full tilt, you could disable indexing altogether. Or you could sing the indexer to fulfill your unique wishes, likely decreasing its basic effect on system overall performance.
10: Use ReadyBoost
perhaps you don't need to jump into the solid-nation recreation proper away, however, would like some of the benefits that may be had from flash-based total storage. using nothing more than a USB stick, you may achieve this through a home window 7 characteristics called ReadyBoost. (note that in case you're already the usage of an SSD as your system force, ReadyBoost won't be to be had, since there might be no overall performance advantage.)
ReadyBoost permits the system to utilize any such fast storage devices as a cache, enhancing the usual performance of the gadget. The flash storage device that you pick out to use for ReadyBoost must meet the following specifications set by Microsoft:
the capability of as a minimum 256 MB, with at the least sixty-four kilobytes (KB) of unfastened area
at least a 2.5 MB/sec throughput for 4-KB random reads
as a minimum a 1.seventy five MB/sec throughput for 1MB random writes
here's another excellent function: If windows don't suppose ReadyBoost will provide a performance advantage, it's going to let you know and might not help you permit it. In figure E, you can see that I've opened the residences for a transportable USB stick, which I've brought to my home windows 7 gadget. but, windows is aware of that the system disk is already speedy sufficient, so ReadyBoost isn't to be had as an alternative. if you need to examine more about how to allow and configure ReadyBoost to your device, see Take a better have a look at ReadyBoost functions in windows 7.
at least a 2.5 MB/sec throughput for 4-KB random reads
as a minimum a 1.seventy five MB/sec throughput for 1MB random writes
here's another excellent function: If windows don't suppose ReadyBoost will provide a performance advantage, it's going to let you know and might not help you permit it. In figure E, you can see that I've opened the residences for a transportable USB stick, which I've brought to my home windows 7 gadget. but, windows is aware of that the system disk is already speedy sufficient, so ReadyBoost isn't to be had as an alternative. if you need to examine more about how to allow and configure ReadyBoost to your device, see Take a better have a look at ReadyBoost functions in windows 7.
ReadyBoost isn't wished for this system.
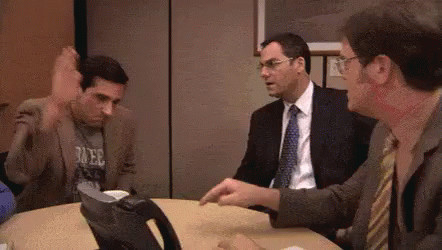




Post a Comment